本篇文章给大家谈谈b250主板安装,以及b250主板安装win7鼠标没动对应的知识点,希望对各位有所帮助,不要忘了收藏本站喔。
本文目录一览:
b250主板真的没有办法装win7吗
1、b250主板能安装win7系统的。选择windowsISO镜像并写入。转到B250配置主机,F2进入BIOS界面 然后按下“F6”按键打开高级模式。然后点击打开高级选项中的“USB 设置”。然后在弹出来的窗口选择启用“XHCI”功能。记得按F10保存设置。
2、B250芯片组的主板完可以安装win7系统,没有任何问题。B250系列,包括以前的B150系列芯片组产品的主板,由于win7发布时间相对较早,没有集成对应的USB控制器驱动,所以直接安装win7会出现无法使用USB设备的问题。
3、预装win10系统的华硕笔记本电脑,不建议更换win7系统,之前更换系统后,出现最多的情况就是触控板因为缺少驱动,或者驱动异常,导致无法使用。根据机型硬件配置来说,还是推荐使用原生预装win10系统。

B250主板七代CPU安装windows7系统
首先在电脑上下载并安装U盘启动制作软件,然后选择ISO制作模式:选择windowsISO镜像并写入 转到B250配置主机,F2进入BIOS界面并按下图找到XHCI选项,启用该功能。记得按F10保存设置。 插入之前制作好的U盘并重启电脑,按F11选择从U盘启动,加载驱动过程中请配合使用TAB,上下箭头,数字+-键。
b250主板能安装win7系统的。选择windowsISO镜像并写入。转到B250配置主机,F2进入BIOS界面 然后按下“F6”按键打开高级模式。然后点击打开高级选项中的“USB 设置”。然后在弹出来的窗口选择启用“XHCI”功能。记得按F10保存设置。
首先在电脑上下载并安装U盘启动制作软件,然后选择ISO制作模式:选择windowsISO镜像并写入。转到B250配置主机,F2进入BIOS界面并按下图找到XHCI选项,启用该功能。按F10保存设置,插入之前制作好的U盘并重启电脑,按F11选择从U盘启动。加载驱动过程中请配合使用TAB,上下箭头,数字+-键。
微星b250m主板怎么安装
微星B250M主板的接线过程需要细致操作,以确保各部件正确连接。首先,安装CPU和风扇,确保CPU平稳固定在主板上,风扇则用于散热。接下来,插入内存条,注意内存条的方向和插槽的对应关系。电源部分,将电源上最大的排口(通常是24针主板供电接口)插到主板边上的对应接口,确保稳固无松动。
接线如下图所示:微星B250M BAZOOKA主板,是一款标准的M-ATX规格主板产品。四四方方的板型加上不规则黑灰条纹的点缀,让这款产品显得沉稳又不失灵性。整齐排列的电路器件和各种接口插槽,颇有一种军事基地的即视感。
你给出的图不是开机、重启等接线的插针,应该是主板上JFP1这组插针,下图红框中,插法也附在下方。
官网上下载“MSI-Win7 Smart Tool”软件安装,另外请准备好win7的系统镜像文件;在电脑上插入空的U盘(8GB或以上),然后启动Win7 Smart Tool软件。 选择含有 Windows 7 安装档案的文件夹或者光驱。
很明显啊,在CPU插槽和第一个pcie插槽之间。找m.2的位置,看螺丝孔最方便,40、60、80、110各有一个孔,螺丝孔这么集中,整块板子也没有第二处了。而且有110,意味着这个板子可以直接上22110规格的固态,也就是常说的企业级。
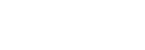








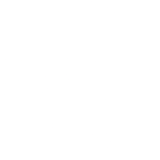
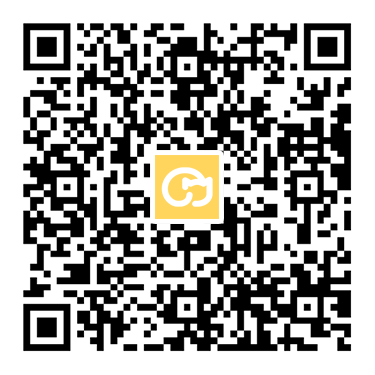
暂无评论
发表评论