本篇文章给大家谈谈主板usb检测,以及主板usb无法识别如何检修对应的知识点,希望对各位有所帮助,不要忘了收藏本站喔。
本文目录一览:
- 1、怎样检测主板usb接口是30
- 2、怎样检测主板usb接口是3.0
- 3、怎么看主板是否支持USB3.0呢?
- 4、主板不停检测坏的usb口
- 5、华硕主板关闭usb检测
- 6、主板无法识别usb设备怎么办?
怎样检测主板usb接口是30
1、查看主板说明书或规格表:主板说明书或规格表通常会列出主板上每个USB接口的类型。 查看主板上的标记:通常,USB 0接口会带有蓝色的连接器和“SS”(SuperSpeed)标志,而USB 0接口则通常是黑色的。
2、解决方法如下:(1)看接口,USB0的接口外面是4个接触点,里面是5个。(2)看控制器,打开Windows设备管理器,右键点我的电脑-管理。(3)USB0的接口一般是蓝色的。如下图,右边蓝色的就是USB0,左边黑色的是USB0。
3、看主板参数和说明书,都会标示USB0接口是哪个。USB0外观上,一般是蓝色的,为了向下兼容0版,USB 0采用了9针脚设计,其中四个针脚和USB 0的形状、定义均完全相同,而另外5根是专门为USB 0准备的。
4、一般USB0的接口会用蓝色标出,不管是主板USB0接口,还是USB0的存储设备接口一般都是蓝色的。
5、这个不需要通过软件检测,通过肉眼观察即可得出结论。
怎样检测主板usb接口是3.0
1、有几种方法可以检测主板上的USB接口是否为0版本: 查看主板说明书或规格表:主板说明书或规格表通常会列出主板上每个USB接口的类型。 查看主板上的标记:通常,USB 0接口会带有蓝色的连接器和“SS”(SuperSpeed)标志,而USB 0接口则通常是黑色的。
2、解决方法如下:(1)看接口,USB0的接口外面是4个接触点,里面是5个。(2)看控制器,打开Windows设备管理器,右键点我的电脑-管理。(3)USB0的接口一般是蓝色的。如下图,右边蓝色的就是USB0,左边黑色的是USB0。
3、这个不需要通过软件检测,通过肉眼观察即可得出结论。

怎么看主板是否支持USB3.0呢?
在里面查看,看有没有带有“usb0扩展主机控制器”字样的设备, 如果有的话,说明你的主机支持USB0,还有一个简单的方法,查看一下你的电脑主机上的所有USB接口(在主板上的)如有蓝色的USB接口,可能有一个或几个,也大致说明你的主机支持USB0。
看主板参数和说明书,都会标示USB0接口是哪个。USB0外观上,一般是蓝色的,为了向下兼容0版,USB 0采用了9针脚设计,其中四个针脚和USB 0的形状、定义均完全相同,而另外5根是专门为USB 0准备的。
USB0一般在主板背板接口的对侧,靠近24PIN电源接口或者SATA接口的位置,是一组19PIN的插口,提供2个USB0扩展,可以链接至机箱前板的USB0接口。一般USB0接口是蓝色的基片,并且接口内存还有5跟信号线。
在组装电脑选择主板的时候,通常会看看主板是不是支持usb接口是0还是0的,有什么办法可以区分是usb0还是USB0?方法当然有的,参考下文教程一起区别吧。
如果是笔记本的话看看有没有蓝色接口,没有的话就是不支持。扩展卡是插在PCI之类的插槽上的 笔记本还是别想了。0的移动硬盘是能在0上用的不过就是降速罢了。
主板不停检测坏的usb口
1、如果你的主板不断检测到坏的USB口,这可能是由于以下原因之一导致的问题: 物理损坏:USB口可能受到物理损坏,例如插头弯曲、接触不良或损坏的引脚。这可能导致主板无法正确检测或识别USB设备。解决方法:检查USB口是否有明显的物理损坏,如弯曲或损坏的引脚。如果有,你可能需要更换或修复USB接口。
2、解决办法如下:1,将主板上的5-6/7-8 USB模式跳线短接成1-2针即可。(部分主板跳线不一样,一切请按照主板说明书为准)2,CMOS的校验码出错了,原因可能出在USB设备上,请尝试恢复BIOS出厂设置,或更换USB设备,要不然还有可能是CMOS电池没电了,更换新的电池再测试。
3、首先开机按F8进入安全模式后在退出,选重启或关机在开机,就可以进入正常模式(修复注册表)。可能Windows默认开启了节电模式,致使USB接口供电不足,使USB接口间歇性失灵。
华硕主板关闭usb检测
华硕主板在关机时让USB停止供电,操作步骤如下:BIOS: 电脑开机后,立刻按压键盘上的”delete”键进入BIOS EZ Mode。
关机之后USB的型缺则键鼠灯还是亮着,那么可以试着开启Erp支持,选择在S4或者S5模式关闭电源扮陪,这样可能关机之后USB设备的灯就不会亮了,卜棚当然了若是调整了没有效果,之后也可以考量更新主板BIOS试试看。
华硕主板可以在BIOS中进行USB接口的开启和关闭,若USB鼠标和键盘都无法读取,可将USB接口开启,步骤如下:开机后点击DEL键进入BIOS界面后,选择Advanced--USB Configration:在USB Single Port Control中将USB设置为Enabled。通过以上设置后接上USB鼠标和键盘就可以使用了。
工具: WIN10方法/步骤:按下主机电源按钮之后,立即按DEL键进入CMOS设置 BIOS的主界面,如果当前显示的是英文,可通过右上角的语言栏进行设置。 在”高级“的USB设置中,根据需要设置USB模式。光标下移到legacyUSB0,关闭USB0端口即可。然后按F10+ENTER保存重启,重启后即关闭。
主板无法识别usb设备怎么办?
解决方法:按F1键,然后进入BIOS,按F9键,或是找到Load Setup Defaults选项进行恢复出厂设置;按F10保存并重启后看看能否解决,如果不行,还要关闭F1错误检测,再看下一步骤;在BIOS中找到“若出现错误等待按下F1键”的设置,设置为关闭或Disable,在按F10保存即可解决。
尝试关机或重启计算机 您可以尝试将设备连接到另一个USB口,如果无法解决,重启电脑,再连接一次。如果依旧无法识别,则可以尝试移除USB设备,长按电源键强制关机,等待几分钟再重新接通电源。更新相关USB驱动 右击开始菜单,选择设备管理器,展开通用串行总线控制器选项,查看您的USB设备列表。
如果是新的USB设备出现“无法识别USB设备”这个问题,一般是由于驱动问题,因为新设备一般都是完好的,电脑的USB接口之前也是好的,所以这个时候出问题的就是驱动,把该USB设备插好后,使用驱动精灵或者驱动人生扫描更新安装驱动应该就可以了。
进入主板BIOS按F9恢复默认设置,F10保存 更换USB键盘使用 如果BIOS中可以使用,只是系统下用不了,可以更换其实系统使用,如W8或W10 如果是100系列或以上安装W7在系统下用不了是正常的。100系列 由于英特尔100系列芯片组撤掉USB的EHCI主控,仅保留XHCI主控。
驱动和补丁,最新的主板补丁和操作系统补丁,或者尝试刷新主板的bios,一般都能解决。系统或bios问题。当usb在bios或操作系统中被禁用时,会出现系统无法识别usb设备的情况。解决方法是打开与usb设备相关的选项。就是按f2或del键启动,进入bios,然后打开enable 通用串行总线 选择设备启用。
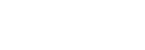








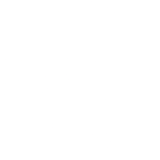
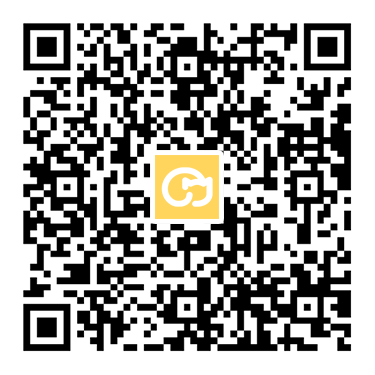
暂无评论
发表评论