本篇文章给大家谈谈主板usb正负,以及主板usb接法对应的知识点,希望对各位有所帮助,不要忘了收藏本站喔。
本文目录一览:
- 1、面板上的USB引线怎么办的引线怎样对照插入主板块
- 2、在主板上插USB,分正负极,是怎么区分的……
- 3、主板上的USB插针怎样区分正负
- 4、主板usb接口全部失灵
- 5、usb4根线怎么接主板?
- 6、主板USB接口插法
面板上的USB引线怎么办的引线怎样对照插入主板块
图中的USB插槽边上的 91111314标记符号,为主板支持的6个USB接口编号;每个插槽中有9针,为两组USB接口,单针为定位针。四针为一组,每槽两组;插槽左侧为+5V,中间两针为数据线,后两针接地极。面板的USB插头,其插入只有唯一性,故插错了是插不到位的。
机箱一侧的USB连线一般都是集成的插头,直接插入即可。如果是分开的连线,可以按下图方法连接。
在主版上都有预留的USB跳线口,只要对照相应的说明书(没有说明书的话仔细看主板上跳线口下面的缩写英文),就能找到正确的跳线位置,再将前置USB跳线插上即可。

在主板上插USB,分正负极,是怎么区分的……
1、确认USB线颜色与功能:首先,确保清楚每根线的颜色及其代表的功能。红线是电源正极,白线是负电压数据线,绿线是正电压数据线,黑线是接地。 找到主板USB针座:接着,在主板上找到USB针座的位置。针座通常有明确的标识,可以通过主板说明书或在线资源来确定其具体位置。
2、左右两边分别是USB接口,中间粉红色是麦克风,绿色是耳机(音频输出)。上面是电源:接电源插头,感觉和以前收音机的一样,还有很多家电也有这样的接口。往下看是主板区域,鼠标和键盘的插头,只要按着颜色插就行了。以下是显示屏接线口,注意插好后要扭动螺丝固定。
3、USB接口的4个接线头最外侧的两个是供电的。可拿万用表二极管档测量两边对地(电脑外壳)阻值,哪个对地阻值为0,哪个就是负极,对边的就是正5V红线了。红白绿黑是标准的配线颜色,分别对应4引脚。
4、一般主板上最难插的POWER SW和RESET SW面板的开机和复位的按钮接线,没有正负之分的。HDD LED, POWER LED是硬盘指示灯和电源指示灯,这个有正负的,接反不亮。横向接,每两针为一组右上两针接POWER SW两根线,没有正负。右下接RESET SW两根线,没有正负(排除那根单独的针)。
主板上的USB插针怎样区分正负
1、红白绿黑,红的是正,黑的是负,在主板上的USB有跳线有一头是少了一根针的,少针的那面是负。usb连接线上会有标识如图所示:一般机箱前置USB接口虽然连接起来相当简单,但一定要慎重。
2、找到主板上的连接线插针,一般情况下在主板的边缘位置的双行插针,如下图所示。在插针的附近可以找到正负极的标识。“HDD LED”表示的是硬盘工作指示灯连接线,一般是白橙两种颜色,将它插在主板上标有“HDD LED”或“IED LED”字样的插针上,注意将有颜色的线插在正极。
3、连接线插头上标注有“+”和“-”,那么标有“+”号的连接线为正极;标有“-”号的连接线为负极。连接线插头无标识 如果连接线插头无极性的标识,可以根据连接线的颜色判断正负极。有颜色的线一般为正极,白色线为负极。
4、彩色线通常为正,白色线为负。 即使未正确插入电源插头和硬盘指示灯等插头,它们也不会燃烧。 指示灯熄灭(或始终点亮),可以反方向插入。 使用标有+的指示的一般侧:HDD LED,PWR LED为正,GND为负(接地)。
5、机箱前面板一般有两个USB接口,是通过两组四芯数据线连接到主板预留的两个USB接口插针上的。四芯数据线的颜色分别为:红、白、绿、黑。
主板usb接口全部失灵
以电脑WIN7为例,usb接口全部失灵的原因及解决办法:USB驱动程序安装不正确,导致USB插口失灵,建议更新USB插口驱动程序。主板驱动程序安装不正确,USB不能正常读出来,建议更新电脑主板驱动程序。可能是USB插口损坏。开机进入BIOS设置,检查有没有禁用USB插口,如果禁用,需要开启。
方法前置USB线接错。当主板上的USB线和机箱上的前置USB接口对应相接时把正负接反就会发生这类故障,这也是相当危险的,因为正负接反很可能会使得USB设备烧毁。 所以尽量采用机箱后置的USB接口,也少用延长线。也可能是断口有问题,换个USB端口看下。方法USB接口电压不足。
首先,硬件故障是导致USB接口失灵的常见原因之一。USB接口本身或与之相关的内部电路可能因长时间使用、物理损坏或制造缺陷而出现故障。例如,接口内部的金属触点可能因频繁插拔而磨损,导致连接不稳定。此外,如果电脑主板上的USB控制器出现问题,也会影响到所有USB接口的正常工作。其次,软件问题同样不容忽视。
是的,电脑usb接口突然全部都无法使用很可能是烧了。因为USB接口是电脑的重要部件,它们的烧毁会导致电脑无法正常使用,而且这种情况很难被发现,因为它们的烧毁不会影响电脑的外观。.先确认USB设备是否可以正常使用,可以在其他电脑上测试。
首先,检查前置USB线是否插好,尝试将其插入机箱背后的USB接口,看是否恢复正常。其次,系统问题也不容忽视,可能是系统服务被禁用或需要重新安装。驱动程序未安装或被误删时,可下载USB万能驱动进行修复。此外,BIOS设置错误也可能导致问题,需进入BIOS恢复默认设置。
usb4根线怎么接主板?
1、第一步,查看常见的usb插头对应接线图,如下图。第二步,找到主板USB针座的位置,如图有9个针头。第三步,查看4跟线的USB插头。第四步,按照接线图进行接线操作。红色的线条代表USB插头,下面的长方形代表针座,4根线按颜色对号插上就对了。
2、USB 4根线接主板的方法是,按照颜色将对应的线插入主板USB针座中。具体来说,USB线通常包含四根线,分别为红线、白线、绿线和黑线。这四根线分别代表电源正极、负电压数据线、正电压数据线和接地。在接主板时,需要找到主板上的USB针座,该针座通常有9个针头,但只使用其中的几个来对应USB线的四根线。
3、USB 4根线接主板9针的步骤相对直接,但需注意细节以确保正确连接。首先,确认主板上USB针座的位置,通常这个针座有9个针头,排列成两排,一排5个,一排4个。
主板USB接口插法
1、首先,机箱的USB电缆线整齐,线路包括机箱的USB接口和交换机的按钮线。可以在主板上找到用于连接USB的接口,该接口旁边会出现一个USB字母:将机箱的USB电缆插入主板的USB端口,连接成功。关闭机箱后,可以正常使用机箱的正面USB接口。
2、第一步,查看常见的usb插头对应接线图,如下图。第二步,找到主板USB针座的位置,如图有9个针头。第三步,查看4跟线的USB插头。第四步,按照接线图进行接线操作。红色的线条代表USB插头,下面的长方形代表针座,4根线按颜色对号插上就对了。
3、首先第一步从机箱上连接出来的那一把电源线,找到最宽的,如下图箭头所指,上面标了USB就是机箱面板上连接USB插口的线,然后在主板的边缘上,找USB的插口,插上去即可。然后在机箱里的一把线束中,找到有一个上面标有HDD_LED字样的线接着把它和主板上对应的那个HDD_LED针脚相接。
4、左右两边分别是USB接口,中间粉红色是麦克风,绿色是耳机。如图所示 上面是电源:接电源插头,感觉和以前收音机的一样,还有很多家电也有这样的接口。如图所示 往下看是主板区域,鼠标和键du盘的插头,只要按着颜色插就行了。如图所示 以下是显示屏接线口,注意插好后要扭动螺丝固定。
5、接下来,拿起要连接的USB设备的电缆,找到电缆末端的USB插头。这个插头应该与主板上的USB接口形状相匹配。将USB插头轻轻地插入主板的USB接口中,确保插头的金属触点与接口的触点对齐。插入时不需要用力过大,因为USB接口设计有一定的弹性,能够自动夹紧插头。
6、主板上的USB接口使用方法如下:首先,确保主板上的USB接口位置清晰,这些接口通常标有USB字样,并位于主板的边缘部分。接下来,将USB设备(如鼠标、键盘、U盘等)的USB插头与主板上的USB接口对齐,确保插头上的金属触点与接口内的金属触点相对应。
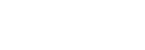








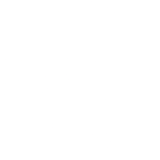
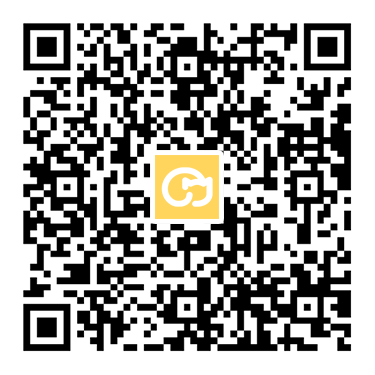
暂无评论
发表评论