本篇文章给大家谈谈技嘉固态硬盘主板设置,以及技嘉固态硬盘主板设置教程对应的知识点,希望对各位有所帮助,不要忘了收藏本站喔。
本文目录一览:
- 1、技嘉主板bios设置固态硬盘启动的方法
- 2、技嘉主板怎样设置固态硬盘先启动
- 3、技嘉GIGABYTE-UEFIDUalbios主板怎么设置硬盘启动
- 4、技嘉bios内存设置(技嘉bios设置方法)
- 5、技嘉主板用固态硬盘怎么设置
技嘉主板bios设置固态硬盘启动的方法
当电脑启动后,立即按住Del键进入BIOS界面,通常在主板logo显示时。 在BIOS菜单中,选择“Susten Infornation”,接着找到并更改“Systen Language”至“简体字中文”,确保操作界面符合你的语言习惯。
技嘉主板设置硬盘为第一启动的方法主要涉及到BIOS界面的操作。首先,在开机时,需要按下Del键进入BIOS界面。这是进行主板设置的关键步骤,因为BIOS控制着计算机的启动过程和硬件设备的初始化。进入BIOS界面后,使用方向键选择BIOS功能或者类似的选项。
请注意启动页面上的英文。请记住输入BIOS设置的键盘按钮,当电脑亮起时按住enter不要松开,直到进入BIOS页面为止。进入BIOS用键盘方向键移动光标,移动光标窗口并选择Startup。在Startup菜单里面,选择boot并单击Enter进入。

技嘉主板怎样设置固态硬盘先启动
启动后,按第一屏键盘上的“DEL”键进入BIOS界面。点击顶部菜单中的“BIOS功能”,进入“BIOS功能”设置界面。点击“返回开始优先级# 1”后的设置框,弹出“开始优先级# 1”对话框。在“启动优先级# 1”对话框中,单击要设置的SSD。
首先需要硬盘分区,然后将C盘设置为活动分区,安装操作系统。硬件方面:需要将固态硬盘连接到第一个SATA接口,将第二块硬盘连接到后面的SATA接口。如图所示:如图所示,主板上有4个SATA接口,将固态硬盘接到SATA2_0上,其他硬盘接到后面的sata接口就可以了。
开机的时候按住DEL知道进入CMOS位置。找到并打开Advanced BIOS Features 选项之后,找到并打开FIRST、SECEND、THIRD这三项。每一项都设置为Hard Disk,然后保存退出就可以了,其中“FIRST”(第一项启动)、“SECEND”(第二项启动)、“THIRD”(第三项启动)、“Hard Disk”(硬盘)。
技嘉将硬盘引导设置为第一个引导项:请注意启动页面上的英文。请记住输入BIOS设置的键盘按钮,当电脑亮起时按住enter不要松开,直到进入BIOS页面为止。进入BIOS用键盘方向键移动光标,移动光标窗口并选择Startup。在Startup菜单里面,选择boot并单击Enter进入。
技嘉GIGABYTE-UEFIDUalbios主板怎么设置硬盘启动
1、屏幕出现主板自检画面时,按下del键;进入bios设置后,鼠标点击上方“bios功能”项目;点击启动优先权#1后的选项;弹出列表中选择希望启动的设备;按F10,输入y,快速保存并退出即可。硬盘是电脑主要的存储媒介之一,由一个或者多个铝制或者玻璃制的碟片组成。碟片外覆盖有铁磁性材料。
2、电脑启动后,在第一个画面上一直按键盘上的DEL键进入BIOS界面。点击上方的菜单“BIOS功能”,进入“BIOS功能”的设置界面。我们点击“启动优先权#1”后面的设置方框,弹出“启动优先权#1”对话框。
3、操作工具:联想电脑技嘉主板设置固态硬盘为第一启动项的步骤:先开机了,然后看到提示,按del。(如下图所示)进入了BIOS,方向选择BIOS。(如下图所示)选取bootoption,选择你的SSD。如果是uefi启动,就要选择uefi,反之选择SSD。(如下图所示)之后啊按f10,挑选yes就可以了。
4、按“Delete”或小键盘的“Del”键进入Gigabyte UEFI DualBIOS(技嘉主板),(中文界面)设置系统启动顺序,将光盘启动或硬盘启动设置为第一项。 按向右箭头“→”选中“BIOS 功能”,我们可以看到“选择启动优化顺序”项目,默认选中“启动优先权 #1”按回车键。
技嘉bios内存设置(技嘉bios设置方法)
1、首先需要进入BIOS,按下开机键之后,不断按键盘DEL键进入BIOS。进入技嘉(GIGABYTE)BIOS界面之后,为了使内容更通俗易懂,首先切换到system菜单,将语言设置为中文。回到“M.I.T”菜单,选择内存高级设置。首先打开内存的频率设置的总开关,extremememoryprofile的意思是“极端的内存配置”。
2、技嘉主板BIOS界面详解:技嘉主板的BIOS界面可分解为上部的菜单栏、左侧的操作栏和右侧的提示栏。初次打开,你会看到主机信息设置作为默认显示。在菜单栏下方,主要的设置包括处理器、内存和电压参数的调整。
3、设置完成后,按F10保存设置。技嘉主板bios设置硬盘模式方法: BIOS最常见的应用就是使用光盘、u盘安装操作系统。 技嘉bios设置图解教程中文 装固态硬盘后,在开机时按下F2键进入BIOS设置页面,按下方向键切换至Configuration菜单项,按照页面提示,在页面底部按下F5或者F6键,可以切换切换为AHCI模式。
4、我们进入到了技嘉主板BIOS设置中,主要分为上部菜单栏、左侧操作栏、右侧提示栏等。主界面中显示了主机信息设置,下方我们还可以设置处理器、内存及电压相关参数。
5、技嘉主板内存开启XMP方法介绍 电脑刚开机我们反复按下“DEL”键,即可进入主板BIOS,打开Advanced Memory Settings(高级内存设置),如下图所示。打开Extreme Memory Profile(X.M.P)选项,将Disabled值修改为Profile1预设即可,按下F7键保存BIOS设置。
6、技嘉内存超频bios设置的步骤如下:开机后,按下主板上的相应键(通常是DEL、F2或F12)进入BIOS设置界面。在BIOS设置界面中,找到选择“Advanced”(高级)或类似选项。在高级选项中,查找“MemorySettings”(内存设置)或类似选项。
技嘉主板用固态硬盘怎么设置
1、技嘉将硬盘引导设置为第一个引导项:请注意启动页面上的英文。请记住输入BIOS设置的键盘按钮,当电脑亮起时按住enter不要松开,直到进入BIOS页面为止。进入BIOS用键盘方向键移动光标,移动光标窗口并选择Startup。在Startup菜单里面,选择boot并单击Enter进入。
2、第一,在BIOS中需要打开AHCI特性。该功能可以极大程度提高固态硬盘的读写性能。第二,安装系统前,需要对固态硬盘进行4K对齐,否则将严重影响固态硬盘的读写性能。
3、设置BIOS固态硬盘方法:启动后,按第一屏键盘上的“DEL”键进入BIOS界面。点击顶部菜单中的“BIOS功能”,进入“BIOS功能”设置界面。点击“返回开始优先级# 1”后的设置框,弹出“开始优先级# 1”对话框。在“启动优先级# 1”对话框中,单击要设置的SSD。
4、操作工具:联想电脑技嘉主板设置固态硬盘为第一启动项的步骤:先开机了,然后看到提示,按del。(如下图所示)进入了BIOS,方向选择BIOS。(如下图所示)选取bootoption,选择你的SSD。如果是uefi启动,就要选择uefi,反之选择SSD。(如下图所示)之后啊按f10,挑选yes就可以了。
5、硬盘模式调整主要是为了固态硬盘,一般情况下固态硬盘必须要是ahci模式,不然就无法完全发挥出固态的性能,所以,在加装了固态的情况下,我们第一件事情就是检查我们的硬盘模式是不是ahci;如下图所示:按照上图进去之后调整硬盘模式为ahci,每个主板调整方式不一样但是对大同小异。
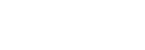








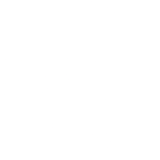
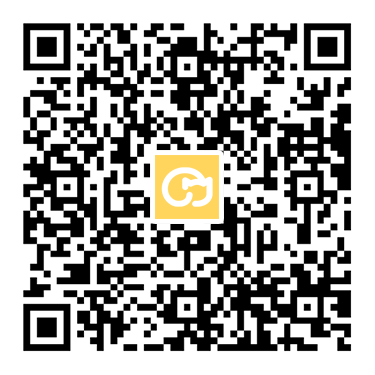
暂无评论
发表评论