本篇文章给大家谈谈七彩虹主板设置biosu盘启动,以及七彩虹主板bios设置u盘启动设置对应的知识点,希望对各位有所帮助,不要忘了收藏本站喔。
本文目录一览:
七彩虹主板BIOS如何设置U盘启动项
设置七彩虹主板的BIOS时,首先要将u盘启动盘插入电脑主机USB接口上,进入开机界面时,长按键盘上的“DEL”键进入BIOS主菜单界面。通过按键盘上的方向键移动光标并选中界面中的“AdvancedBIOSFeatures”选项后,再按回车键进入相应界面,之后选中“HardDiskDrives”再按回车键。
首先将U启动U盘插入主机USB接口处,然后重新启动电脑,按Del键进入BIOS设置主菜单界面,再依次选择并打开“Advanced BIOS Features”(高级BIOS功能) - “Hard Disk Drives”(硬盘驱动器),里面的选项有:“1st Drive”和“2nd Drive”两个选项,解释:USB跟硬盘相互选择其一即可。
按电源键打开电脑,在开机界面上按F11就可以进入主板BIOS界面。进入主板BIOS页面后,找到boot选项,点击进入。接下来在当前页面上点击进入Hard Drive BBS Priorities选项。进入Hard Drive BBS Priorities界面后,找到Boot Option #1选项,按回车键进入。
开机按DEL进入bios设置2点击右上角EXIT进入高级设置,选择boot选项3选择启动项目顺序boot option priorities将boot option #1设置为Usb即可F10保存后退出即可usb启动。
七彩虹主板BIOS怎么设置u盘启动?
1、设置七彩虹主板的BIOS时,首先要将u盘启动盘插入电脑主机USB接口上,进入开机界面时,长按键盘上的“DEL”键进入BIOS主菜单界面。通过按键盘上的方向键移动光标并选中界面中的“AdvancedBIOSFeatures”选项后,再按回车键进入相应界面,之后选中“HardDiskDrives”再按回车键。
2、首先将U启动U盘插入主机USB接口处,然后重新启动电脑,按Del键进入BIOS设置主菜单界面,再依次选择并打开“Advanced BIOS Features”(高级BIOS功能) - “Hard Disk Drives”(硬盘驱动器),里面的选项有:“1st Drive”和“2nd Drive”两个选项,解释:USB跟硬盘相互选择其一即可。
3、首先将U盘制作成系统之家U盘启动盘,将其连接电脑,重启电脑,在电脑出现开机画面时按下ESC键进入bios界面。
4、按电源键打开电脑,在开机界面上按F11就可以进入主板BIOS界面。进入主板BIOS页面后,找到boot选项,点击进入。接下来在当前页面上点击进入Hard Drive BBS Priorities选项。进入Hard Drive BBS Priorities界面后,找到Boot Option #1选项,按回车键进入。
5、方法步骤1使用u盘启动快捷键直接进入u盘装系统 一般你在制作U盘启动的时候,就自动设置了七彩虹主板一键启动u盘的快捷键是ESC或F11,首先使用快启动制作一个启动盘不会设置的就去网上找,制作启动盘这里就不介绍了,然。

七彩虹主板u盘启动f几
七彩虹主板的启动快捷按F11。七彩虹主板BIOS启动u盘的快捷热键是:ESC或F11。首先将已经使用u当家u盘启动盘制作工具制作好的u盘插入usb插口(建议将u盘直接插入机箱后侧的USB插口处)。
要在七彩虹主板上从U盘启动,用户需要在开机时按下特定的快捷键。这个快捷键通常是F11或ESC,具体取决于主板的型号和配置。按下快捷键后,主板会进入一个启动菜单,列出了可用的启动选项。用户可以使用方向键选择U盘设备,然后按回车键确认选择。
七彩虹主板组装的台式电脑一键启动u盘的快捷键是:ESC或者F11。
打开电脑机箱L璄 找到位于主板上的型号信息 通过搜索引擎或者七彩虹官网查询相关型号信息 总之,按下F键进入U盘启动模式是一个比较简单的操作,在七彩虹主板上也不例外。确保正确设置启动顺序后,我们就可以通过U盘快速安装系统或者进行数据备份恢复等操作。
工具/原料系统版本:windows10系统品牌型号:联想拯救者R7000P七彩虹主板按f几进入u盘启动开机或者重启电脑,然后按F11进入bios设置,在bios界面中移动光标至boot选项。然后找到里面的HardDriveBBSPriorities选项,回车进入。然后选择BootOption#1选项,按回车键。
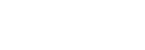








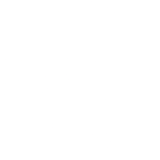
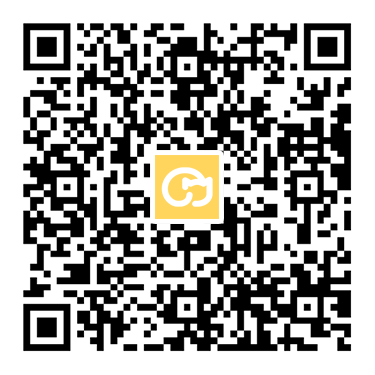
暂无评论
发表评论