本篇文章给大家谈谈主板3.0,以及主板30接口在哪里对应的知识点,希望对各位有所帮助,不要忘了收藏本站喔。
本文目录一览:
- 1、pcie4.0插在3.0的主板上会怎么样
- 2、主板的USB3.0接口是直接可以用的吗,需要额外的3.0接口数据线吗_百度...
- 3、pcie4.0主板和3.0区别在哪里
- 4、如何开启主板的3.0版本PCIe接口啊?
- 5、微星主板怎么设置pcie3.0
- 6、怎么看主板是否支持USB3.0呢?
pcie4.0插在3.0的主板上会怎么样
PCIe 0插在0的主板上,大部分情况下是可以正常工作的,但可能无法发挥出全部性能。详细解释如下:PCIe(Peripheral Component Interconnect Express)是一种高速串行计算机扩展总线标准。当使用PCIe 0的设备插入到支持PCIe 0的主板上时,该设备通常可以通过主板的PCIe 0接口进行连接。
PCIe 0显卡可以插入0主板,尽管这样做在实际使用中可能感知不到太大差异,因为性能差距主要体现在理论跑分上。 对于配置有核芯显卡的CPU来说,这类处理器通常价格较为亲民,但低端的集成显卡可能不足以应对大型游戏的需求。
结论:尽管PCIe 0的固态硬盘可以插入PCIe 0的主板,但这种组合会导致速度降级至PCIe 0规格。因此,选择PCIe 0固态硬盘时,务必确认主板接口支持PCIe 0,以充分利用其高速传输性能,提升游戏流畅度和加载速度。在购买固态硬盘时,首先要关注接口兼容性。

主板的USB3.0接口是直接可以用的吗,需要额外的3.0接口数据线吗_百度...
1、安装好USB驱动,就可以直接使用的,不需要额外的数据线的。USB0接口跟USB0是一样的,只是传输速度快很多,并且USB0接口的电流更大,用来充电更快。0兼容0的设备,如果您是0的接口,那么你既可以插0也可以插0的。
2、一般简单的可以直接买一条USB0的延长线,从主机的后面蓝色的那个USB0接口上延长上桌面上,那使用就很方便了,复杂点的可以买一条直接从机箱内部使用的USB0线,如下图。
3、一般来说,机箱的USB0接口,本身只是接口,并不能独立使用,只能通过连线连接到主板的USB0扩展接线,由主板提供相应的功能。
4、不会损坏的,鑫谷的一部分机箱就带这样的接头,有些入门级主板是没有前置原生USB0接口的,但为了不让前面的USB0接口浪费,所以这样设计还是很为玩家考虑的。。当然,如果主板有USB0的接口,就不用再插USB0接口了。
5、不要。增加的功率输出能力:USB0接口相比于USB0提供了更高的功率输出能力,最高可提供900mA的电流。这使得USB0接口为连接的设备提供更多的电力,满足更高功率需求的设备,如移动硬盘、摄像头等。USB0接口本身已经提供了足够的电力供应,不要额外的供电。
6、反对解答“复制粘贴”,支持原创见解;外拷慢,主要考虑原因:一是电脑硬盘是否型号较早;二是否拷贝小文件较多;只要主板驱动安装好,不需要另外安装USB驱动;另外回一楼的,早就有原生的USB0主板了。
pcie4.0主板和3.0区别在哪里
PCIe 0主板相较于0主板的主要区别 传输速度提升 PCIe 0相较于0,传输速度有了显著的提升。具体来说,PCIe 0的传输速度可以达到16GT/s,而PCIe 0的传输速度为8GT/s,这意味着PCIe 0在数据传输效率上翻倍。
性能表现更为出色 PCIe 0采用了更先进的编码技术,使得数据传输更为高效。此外,它支持更多的并发操作,使得多设备同时工作的效率更高,从而提高了整体的系统性能。在实际应用中,配备PCIe 0的设备在处理高负载任务时表现更优秀。
PCIe 0和PCIe 0可以通过以下方式区分:型号标识 PCIe 0和PCIe 0在设备型号标识上有明显差异。通常,设备的规格标签或说明书中会明确标注PCIe的版本信息。带宽和传输速度 PCIe 0相较于PCIe 0提供了更高的数据传输带宽和速度。
首先,带宽是核心区别之一:PCIe 0每通道带宽为8 GT/s,而PCIe 0提升至16 GT/s,速度翻倍,对于高性能计算和数据中心应用,PCIe 0提供了更强的扩展能力。在兼容性方面,PCIe 0支持向下兼容,但在PCIe 0插槽上使用PCIe 0设备时,其性能将受限于PCIe 0标准。
如何开启主板的3.0版本PCIe接口啊?
首先,重启电脑并进入BIOS设置界面。BIOS是主板的基础设置程序,通过它,您可以调整系统硬件的性能参数。找到并进入“Advanced”(高级)选项区域,这是进行高级设置的地方。在高级选项中,找到“PCIe X16 Mode”(PCIe X16模式)选项。
进入PCIe设定:在BIOS中,导航至“PCIe装置参数”设置项,点击进入。在此界面中,您可以对PCIe进行详细设置。 设备参数调整:在PCIe设备参数设置中,您将看到所有PCIe相关的接口和通道,可根据需要进行调整,确保与您的硬件配置相匹配。
启动计算机,在系统启动过程中,注意屏幕上出现的提示信息,通常会指示哪个键用于进入BIOS设置。 根据屏幕提示,按下正确的键(通常是FDel或Esc)进入BIOS设置界面。 在BIOS菜单中,导航至“高级”或“PCIe”相关的选项。不同主板的BIOS界面可能会有所不同。
开机时不断按【Delete】键进入BIOS设置界面。 在BIOS界面中,点击导航至【Advanced】选项。 选择【Advanced Onboard Devices Configuration】。
从槽子的外观无法判断,槽子都是一样的,主要是看主板芯片组的型号,pci-e16x的版本是由主板芯片组决定的,图中可以看到是b150的板子,是0的。
如果主板有两个或者多个pcie16x的插槽,应该是离cpu最近的一个肯定是性能最强的。应该是pcie 0的插槽。
微星主板怎么设置pcie3.0
1、进入PCIe设定:在BIOS中,导航至“PCIe装置参数”设置项,点击进入。在此界面中,您可以对PCIe进行详细设置。 设备参数调整:在PCIe设备参数设置中,您将看到所有PCIe相关的接口和通道,可根据需要进行调整,确保与您的硬件配置相匹配。
2、-PCI次系统设定:设定PCI/PCIE装置参数 点击settings,pice装置参数设置,就可以设置pice了。电脑中有不少的设置,都需要在Bios中进行,比如更新Bios,重装系统前设置U盘启动等。这篇文章是本站给大家带来详细的微星主板Bios设置图解方法教程。
3、首先,开机或重新启动计算机,在出现第一个微星LOGO时按下键盘上的Delete键进入bios设置界面。其次,在bios界面中,使用鼠标或方向键导航到Settings(设置)选项卡。然后,在Settings选项卡下,找到并选择Advanced(高级)子选项卡。
4、首先,按下F7键进入主板BIOS的高级设置模式,并选择“SETTINGS”选项。 在那里,找到并选择PCIE1的最大连接速度的配置选项,将其设置为“Gen4”,这将确保您的PCIE模式是最新的。
5、它们可以在单显卡设置下自动切换到PCI-E X16模式,在SLI模式下则可能转换为双PCI-E X8模式。 需要注意的是,某些主板如Intel E7525提供的SLI解决方案可能是x16+x4模式。 微星主板上PCIE速度的调整通常是自动的,用户无需进行手动设置。如果主板仅支持4x模式,用户无法将其改为x16模式。
6、自动设置到PCI-E X16模式,而使用双显卡实现SLI模式时nForce 4 SLI SPP IE芯片则通过一个切换功能将PCI-E X16转换成双PCI-E X8模式(注:IntelE7525主板所提供的SLI解决方案是x16+x4模式)。当然,这种工作模式的调整都是自动的,没有人为设置。所以你的主板如果只支持4x,就无法把x4变为x16。
怎么看主板是否支持USB3.0呢?
1、看主板参数和说明书,都会标示USB0接口是哪个。USB0外观上,一般是蓝色的,为了向下兼容0版,USB 0采用了9针脚设计,其中四个针脚和USB 0的形状、定义均完全相同,而另外5根是专门为USB 0准备的。
2、在里面查看,看有没有带有“usb0扩展主机控制器”字样的设备, 如果有的话,说明你的主机支持USB0,还有一个简单的方法,查看一下你的电脑主机上的所有USB接口(在主板上的)如有蓝色的USB接口,可能有一个或几个,也大致说明你的主机支持USB0。
3、USB0一般在主板背板接口的对侧,靠近24PIN电源接口或者SATA接口的位置,是一组19PIN的插口,提供2个USB0扩展,可以链接至机箱前板的USB0接口。一般USB0接口是蓝色的基片,并且接口内存还有5跟信号线。
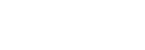








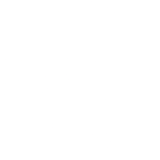
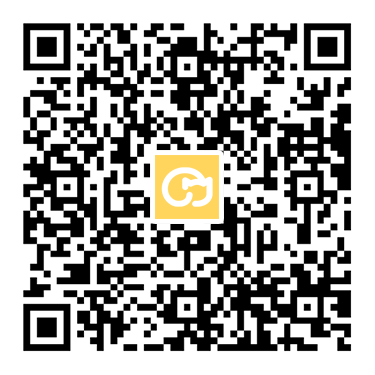
暂无评论
发表评论