本篇文章给大家谈谈华硕主板用u盘装系统,以及华硕主板用u盘装系统的操作全程图解对应的知识点,希望对各位有所帮助,不要忘了收藏本站喔。
本文目录一览:
华硕主板u盘启动装系统按哪个键
1、按下DEL键:这是华硕主板最常见的启动方式。在开机后,屏幕上通常会出现华硕标志,此时迅速按下DEL键,即可进入BIOS界面,进行系统时间调整、启动顺序设置和硬件检查等操作。 F2键:一些老款的华硕主板允许通过F2键进入BIOS,同样是在开机时按下这个键即可。
2、第一种,最便捷的临时调整方案 开机反复按键盘上的F8按键,就会出现类似下图这样的提示,意思就是让你选择哪个设备作为开机设备,你用键盘直接选中u盘,再按Enter就可以了。当然新版的UEFI的BIOS,也是支持鼠标来调整的。
3、如果是华硕台式电脑,插入U盘,重启按F8,弹出启动菜单选择对应选项,回车即可。如果是预装win8/win10系统的机型,需设置BIOS才可以选择U盘或光盘启动。如果是华硕笔记本,插入U盘,重启时按Esc,弹出启动菜单,UDisk00表示U盘,DVD表示光盘,P0表示本地硬盘。
4、如果已经在BIOS中进行了相关的启动项设置,那可以在开机或重启的时候,连续点击ESC即可进入启动项选择。
5、华硕主板可以按F8键进入U盘启动。之后选择U盘启动即可。如果使用U盘启动安装系统,可以在网上查找pe系统,选择“U盘制作”,之后点击“一键制作usb启动盘”,等待制作完成即可。
6、移动上下键选择第一个后按回车即可;按回车键后进入如下PE界面,并且会自动弹出一个自动Ghost方框;选择拷贝好在U盘里面的系统,然后在选择将系统安装都C盘后点确定;确定后等进度条满了后重关机重启即可。
华硕主板u盘装系统教程|华硕主板怎么用U盘装系统
1、当看到开机画面时,连续按下“del”键,会进入到BIOS设置界面。如下图所示:此时我们按“F8”键,将进入启动菜单选择窗口,如下图所示:通过以上步骤即可选择U盘启动安装系统。
2、如果已经在BIOS中进行了相关的启动项设置,那可以在开机或重启的时候,连续点击ESC即可进入启动项选择。
3、首先准备好你的U盘,制作你的U盘启动盘。这里以大白菜为例。下载你需要的win7系统,下载完成后,将系统放置在U盘启动盘中。重启电脑,在开机画面出现时,按下U盘启动快捷键,使用U盘启动。开始安装:进入到大白菜主菜单,选取【02】大白菜win8 pe标准版(新机器)选项,按下回车键确认。
4、制作U盘启动盘之后,将下载的系统iso文件直接复制到U盘的GHO目录下,iso镜像无需解压。在需要装系统的电脑上插入U盘,重启后不停按F1F1Esc等快捷键打开启动菜单,选择U盘选项回车。比如General00,不支持这些启动键的电脑查看第二点设置U盘启动方法。
5、下载一个U盘启动工具,比如下载大白菜系统,在电脑中插上u盘,制作一下,这是安装系统、维护电脑的必备工具。重新启动华硕电脑。当看到开机画面时,连续按下删除键,此时会进入到BIOS设置界面。此时按下F8键,将进入启动菜单选择窗口。通过以上步骤即可选择U盘启动安装系统。

华硕主板U盘装系统步骤|华硕主板怎么用U盘装系统
1、华硕从u盘安装系统方法一准备自带一个U盘,不需要太大,8GB即可,然后下载制作好U盘启动,把系统拷贝到U盘Ghost文件夹里面,插上电脑开机,选择从U盘启动即可;在笔记本出现开机画面的时候,按一下ESC键,移动到U盘后按下回车,选择从U盘启动;选择从U盘启动后进入PE会出现如下图所示。
2、当看到开机画面时,连续按下“del”键,会进入到BIOS设置界面。如下图所示:此时我们按“F8”键,将进入启动菜单选择窗口,如下图所示:通过以上步骤即可选择U盘启动安装系统。
3、下载一个U盘启动工具,比如下载大白菜系统,在电脑中插上u盘,制作一下,这是安装系统、维护电脑的必备工具。重新启动华硕电脑。当看到开机画面时,连续按下删除键,此时会进入到BIOS设置界面。此时按下F8键,将进入启动菜单选择窗口。通过以上步骤即可选择U盘启动安装系统。
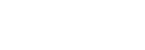








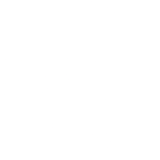
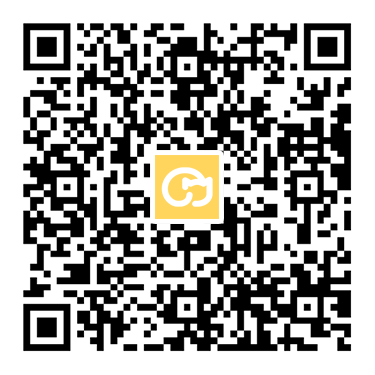
暂无评论
发表评论